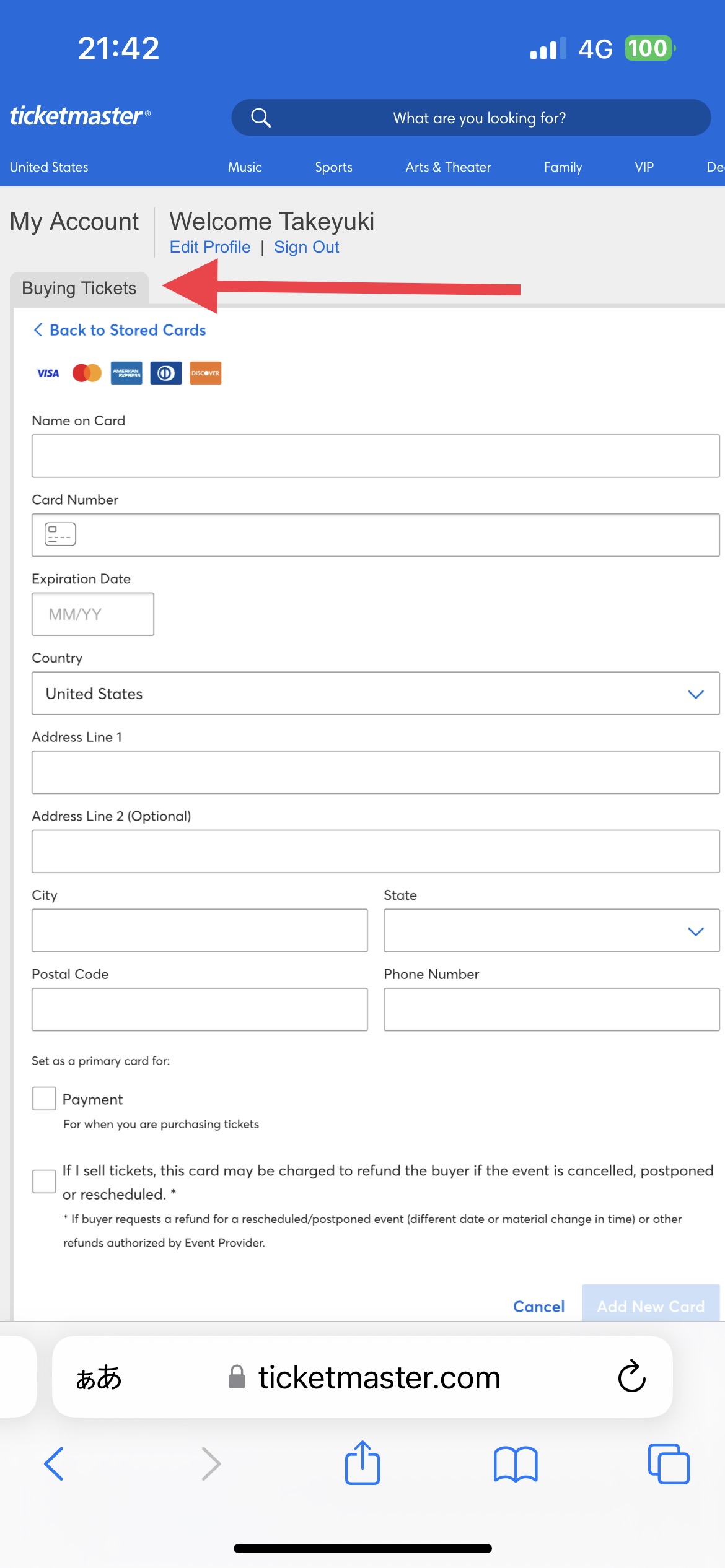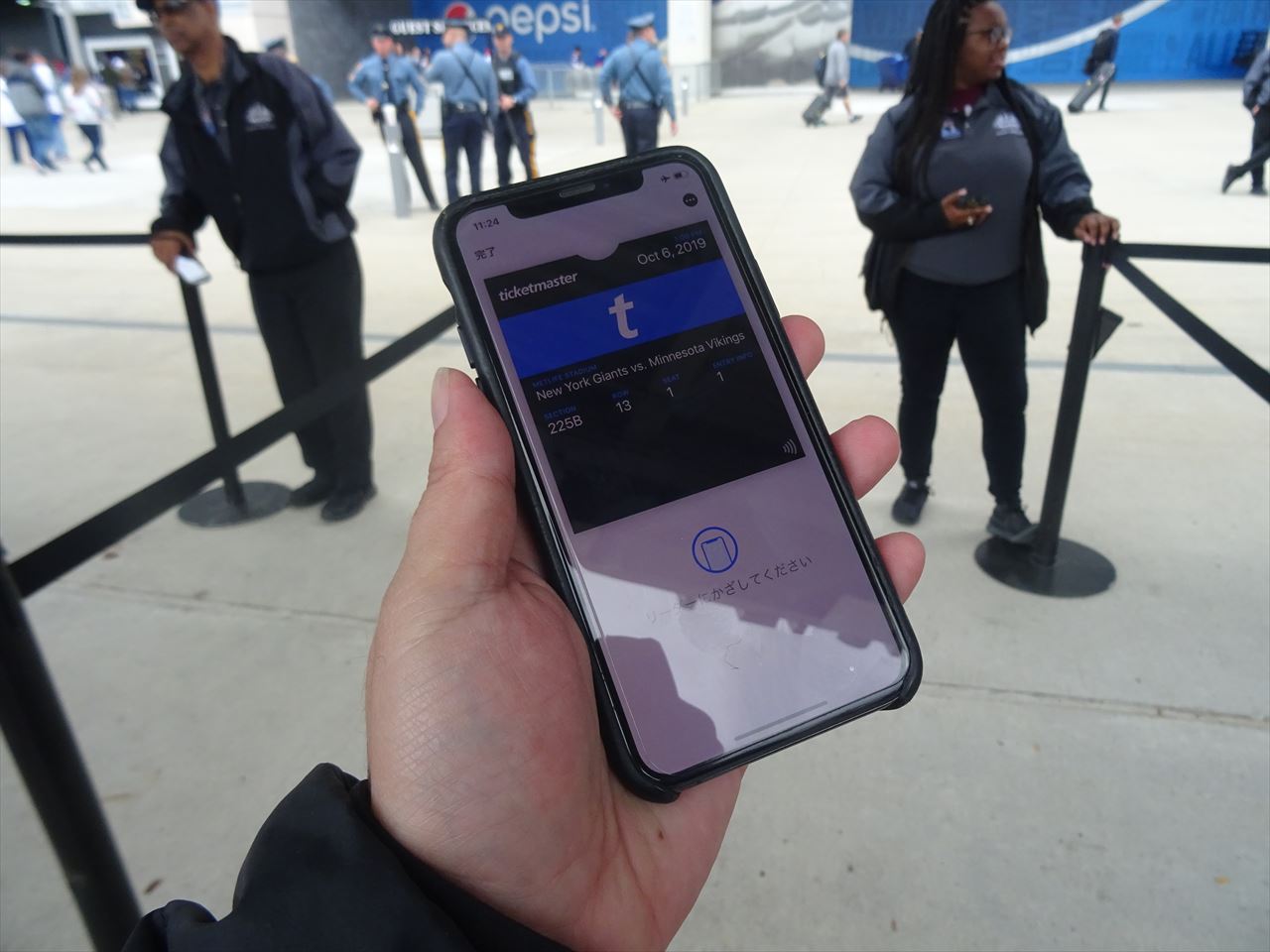MLBのチケットは、大きく分けると2つのチケット会社が球団の公式チケットを販売しております。1つは、エンゼルスやドジャースなどのチケットを販売するTickets.comという会社のシステム。MLBはこの会社のチケットシステムが多くなり、Tickets.comでチケットを販売しているチームの場合は、ボールパークアプリにスムーズにチケットが表示されます。
もう1つは、ヤンキースやマリナーズがチケットを販売するチケットマスター。
チケットマスターはスポーツイベントだとMLBよりもNFLやNBAなどのチケットを主に販売し、コンサートなどもシェアが高いチケット会社になります。
チケットマスターが販売するMLB球団のチケットは、主にニューヨーク・ヤンキース、シアトル・マリナーズ、サンディエゴ・パドレスなどとなり、トロント・ブルージェイズもチケットマスターカナダがチケットを販売しており、チケットマスターカナダもアメリカのチケットマスターと同じ仕組み(アカウント)になります。
ここでは、チケットマスターから販売されるチームのチケットを買うための準備としてチケットマスターのアカウントの作り方をご紹介します。
アカウントなどあとで作り、球団のホームページからアクセスして買えばいいのでは、と思うかもしれませんが、チケットマスターのアカウントを持ってない人が、球団のホームページから買おうとすると、結局、チケットを抑えた後、アカウントへのログインを求められます。この時、アカウントを持ってないと、一からアカウントを作成しないといけないことになります。チケットをホールドできる時間は、チケットマスターは短い時間になるため、慣れない作業になると、アカウントを作っている間に、チケットが流れてしまいます。
ですので、アカウントを作った後に球団のホームページからアクセスするのはいいのですが、初めて買う場合、まずはチケット会社からアカウントだけは作っておくほうがいいです。
アカウントを作ろう!(1)
まず、スマートフォンでチケットマスターのホームページを開いてみましょう。
機種により表示が異なると思いますが、大体このような感じになります。
上にアプリをインストールの案内が出てくる場合は、バツをタップして消してください(アプリはインストールしないでください)。
cookieの表示は、受け入れるのほうが便利です。
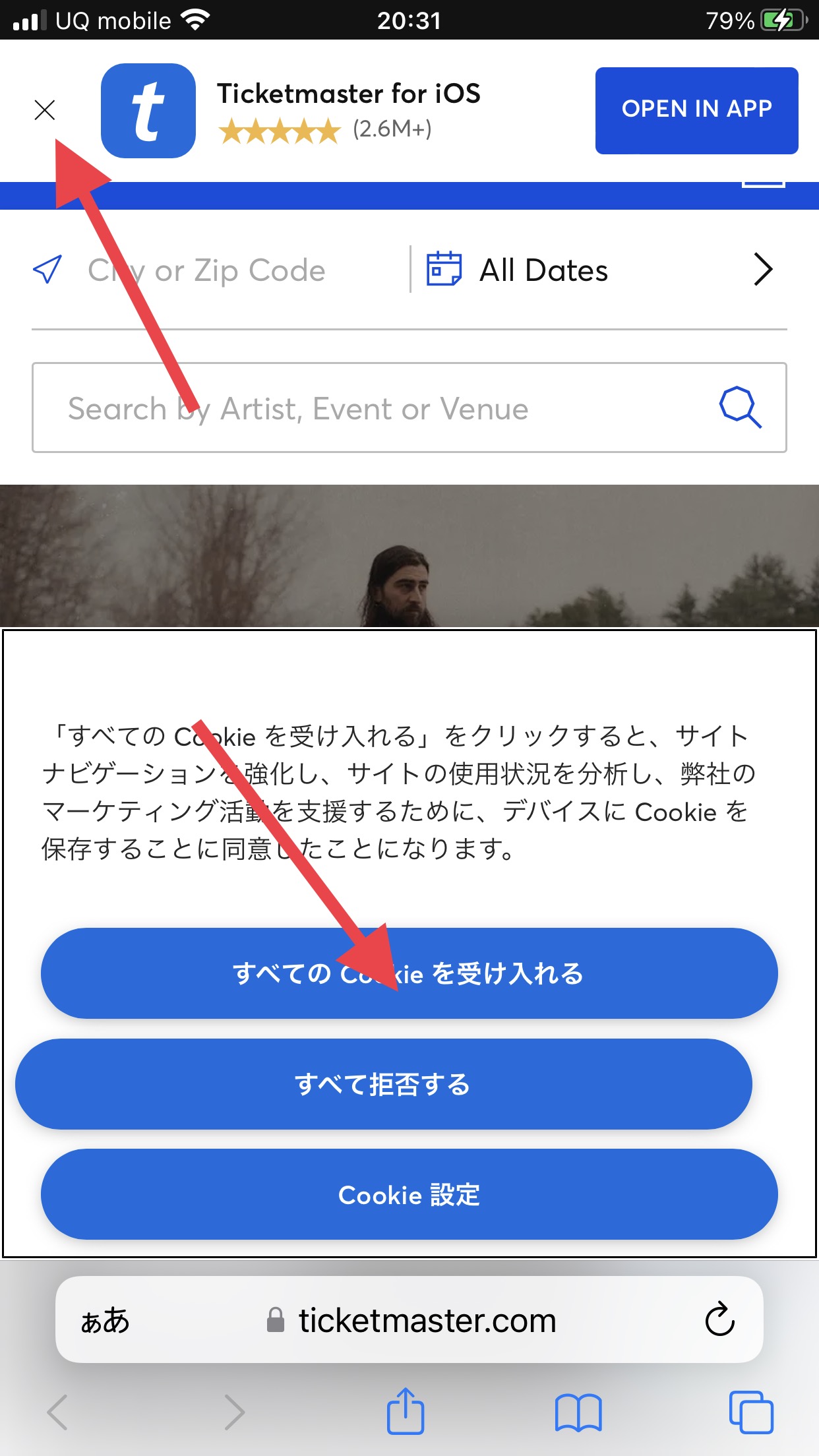
アプリをインストールのところをバツで消すと、右上に人のアイコンが表示されますので、そこをタップします。
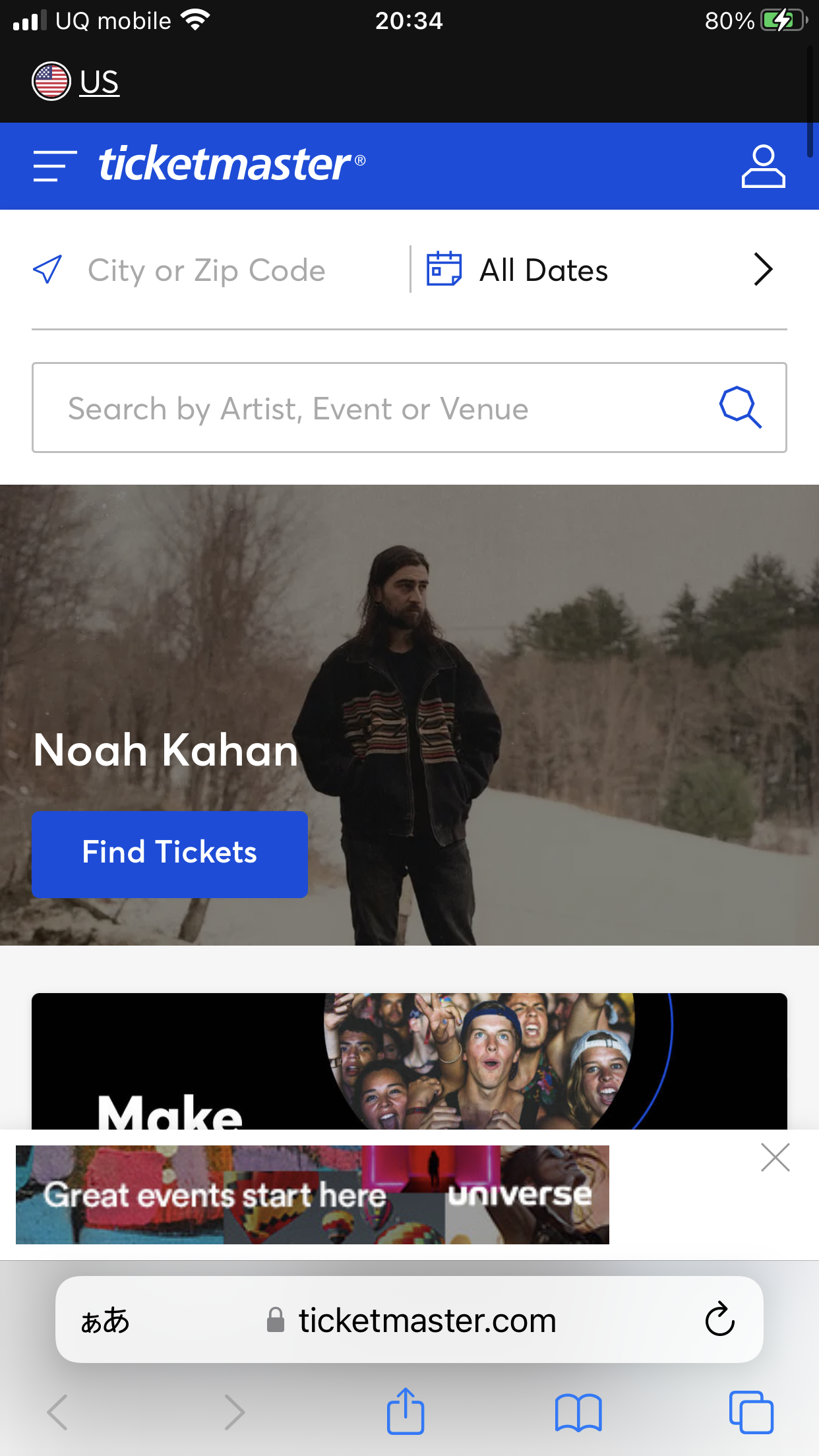
*ポイント1
アカウントは、Ticketmaster.com(アメリカ)でもTicketmaster.ca(カナダ)のどちらで作っても使えますので、ここでは、Ticketmaster.com(アメリカ)で作る流れをご案内しておきます。
*ポイント2
アメリカのチケット会社のアプリはアメリカ国外のクレジットカード決済と相性が悪いくとがあります。チケットマスターもスマートフォンで開くとアプリのインストールの案内がでますが、チケットマスターのアプリは2023年現在、日本ではほぼ使えないため、アプリをインストールして買おうとすると決済が通らず買えないことがあります。必ずiPhoneであればsafariなどのブラウザからアカウントを作るようにしてください。
アカウントを作ろう!(2)
次のページへ進むと「Sign In」の表示がでてきます。
New to Ticketmaster?「 Sign up」のボタン をクリックします。
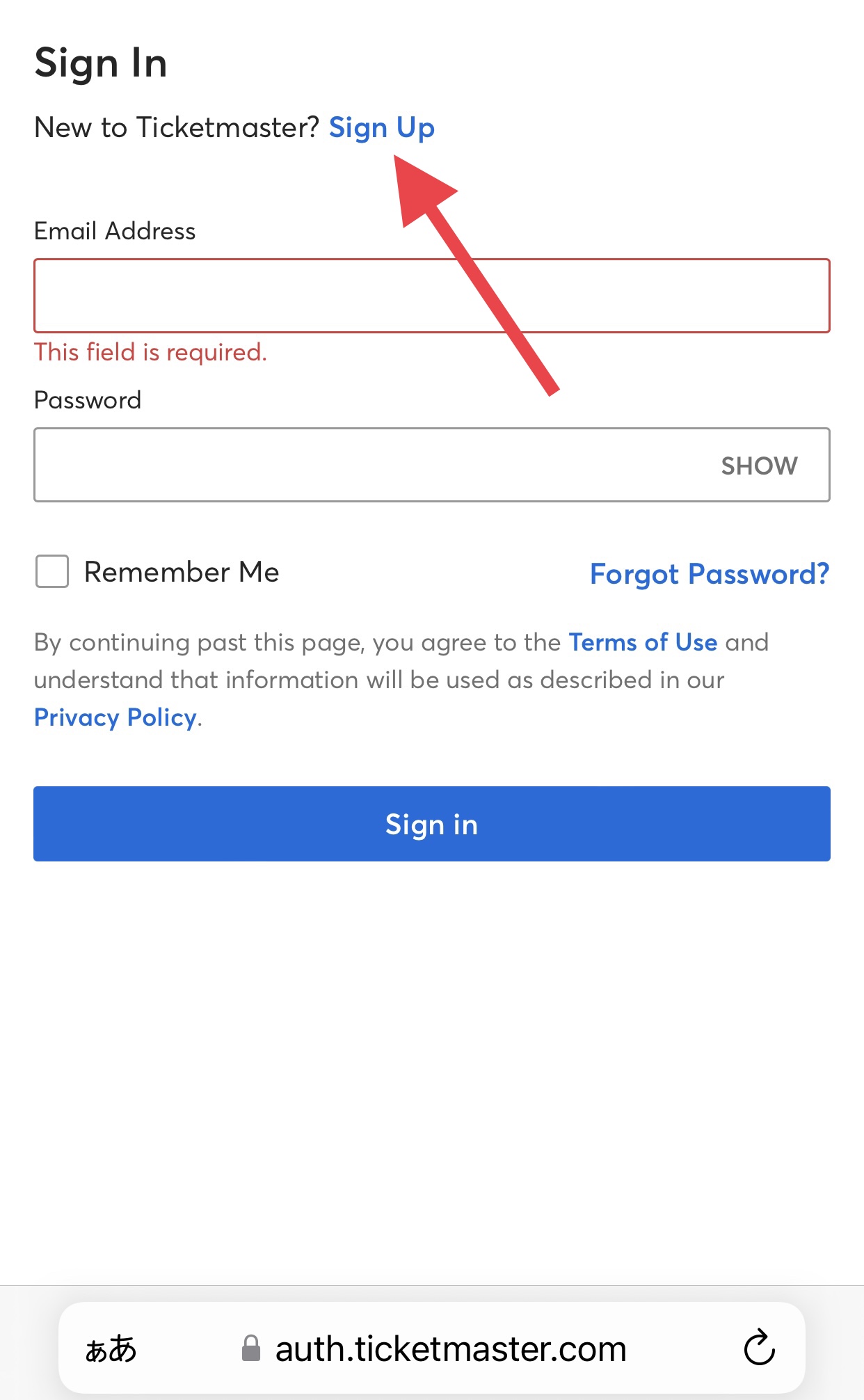
アカウントを作ろう!(3)
次のページは、右のようなページです。
ここでは、各項目の情報を入力していきます。
Email address: Eメールアドレス
First name:名前(山田太郎なら、Taro)
Last name:名前(山田太郎なら、Yamada)
Password:パスワード (8文字以上32文字以下)
Country of Residence :日本(Japan) を選びます。
日本(Japan)を選択すると、Zip/Postal codeの入力欄は消えます。
下の「Next」をクリックしてください。
*パスワードは、アルファベットと数字の組み合わせになり、最低8文字、最高で32文字以下となります。パスワードは年々複雑化しています。2023年現在は、まだ大文字と小文字の組み合わせはありませんが、近い将来はアルファベットの大文字と小文字の組み合わせもはいるかもしれません。
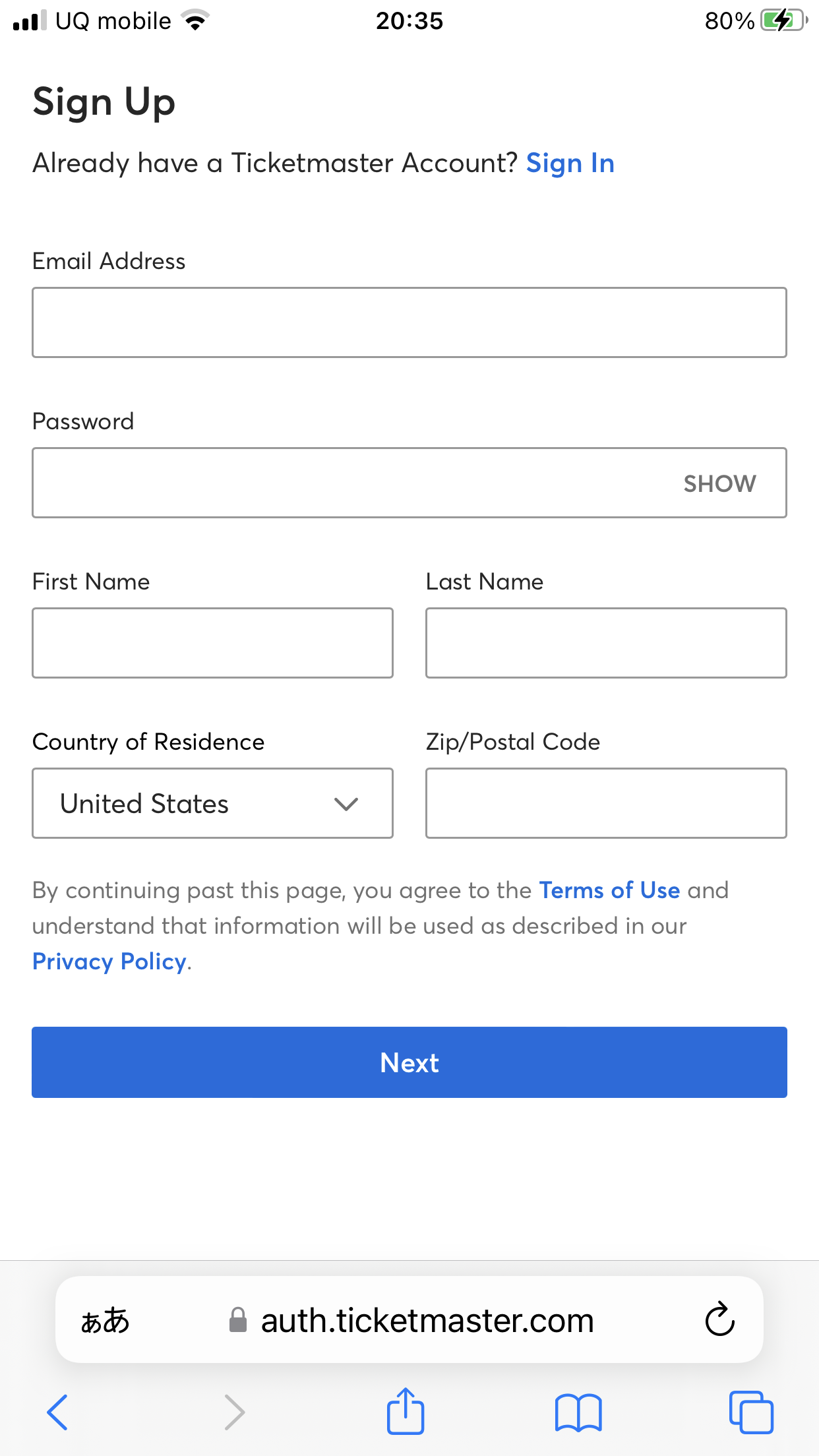
アカウントを作ろう!(4)
セキュリティが強化されてきております。
次の画面では、登録した電話番号に認証番号が送られてくるという手続きです。
赤の矢印のところをUSAからOthersに変更します。
電話番号のフォーマットは、81でゼロを抜いて9012345678と入れます。
自動的に90と1234の間にスペースができるので、入力の場合は続けて入力します。
緑色のチェックは不要です。
「Next」をタップ。
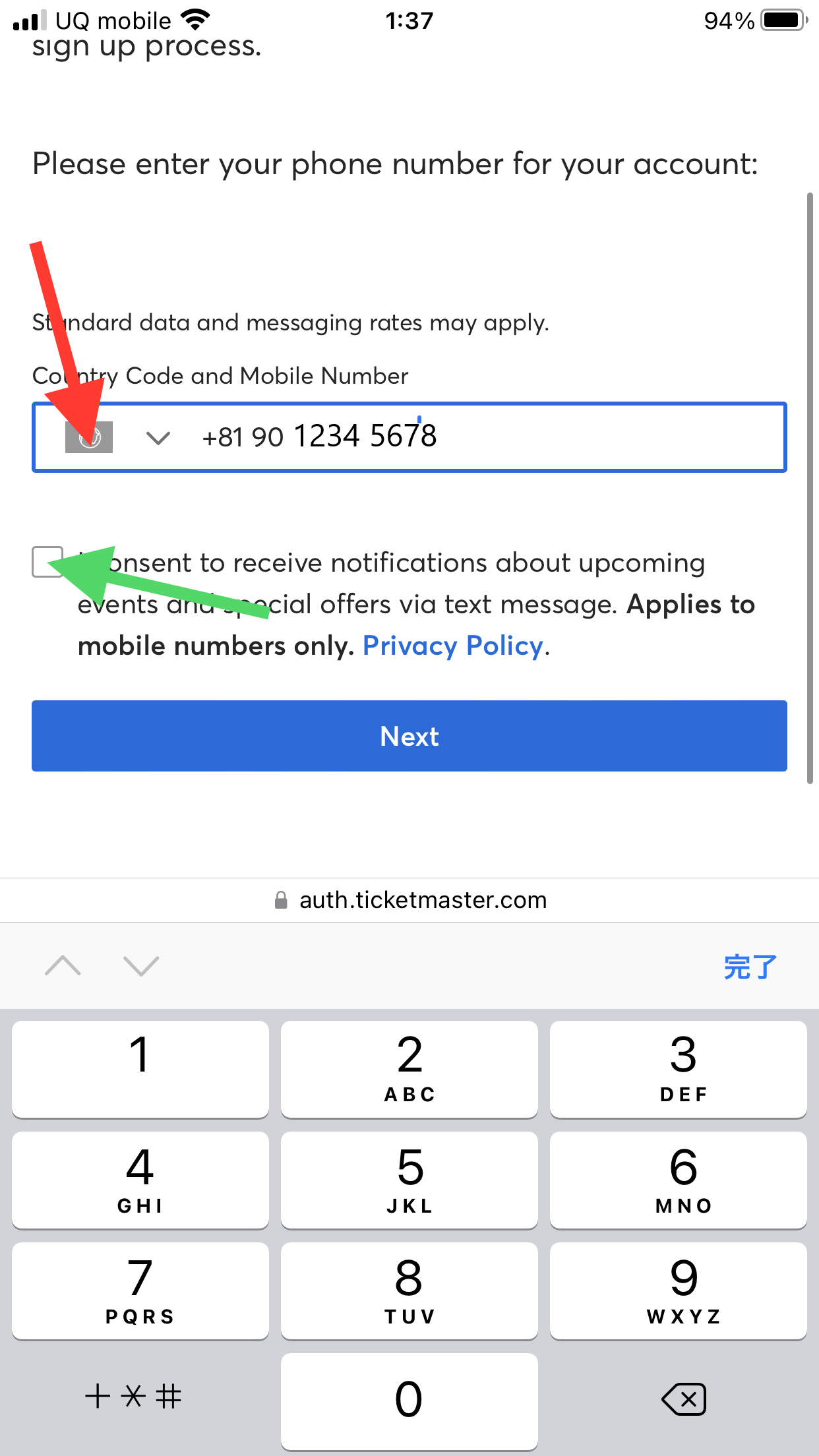
アカウントを作ろう!(5)
次のページに行くと電話にショートメールで認証番号を送るか、登録したメールアドレスに認証番号を送るかの選択があります。
ここでは電話での認証で進みます。
電話番号にショートメールで認証番号を送るを選択するとおおよそ数秒で6桁の番号が送られてきますので、それを入力します。
2023年11月よりアカウント作るとメールアドレスの認証も必要になりました。このアカウントを作成中に登録したメールアドレス宛に「Welcome to Ticketmaster - verify your account」という件名のメールが届いていると思いますので、このメールの中の「Verify My Email Address」をタップして一通り完了です。
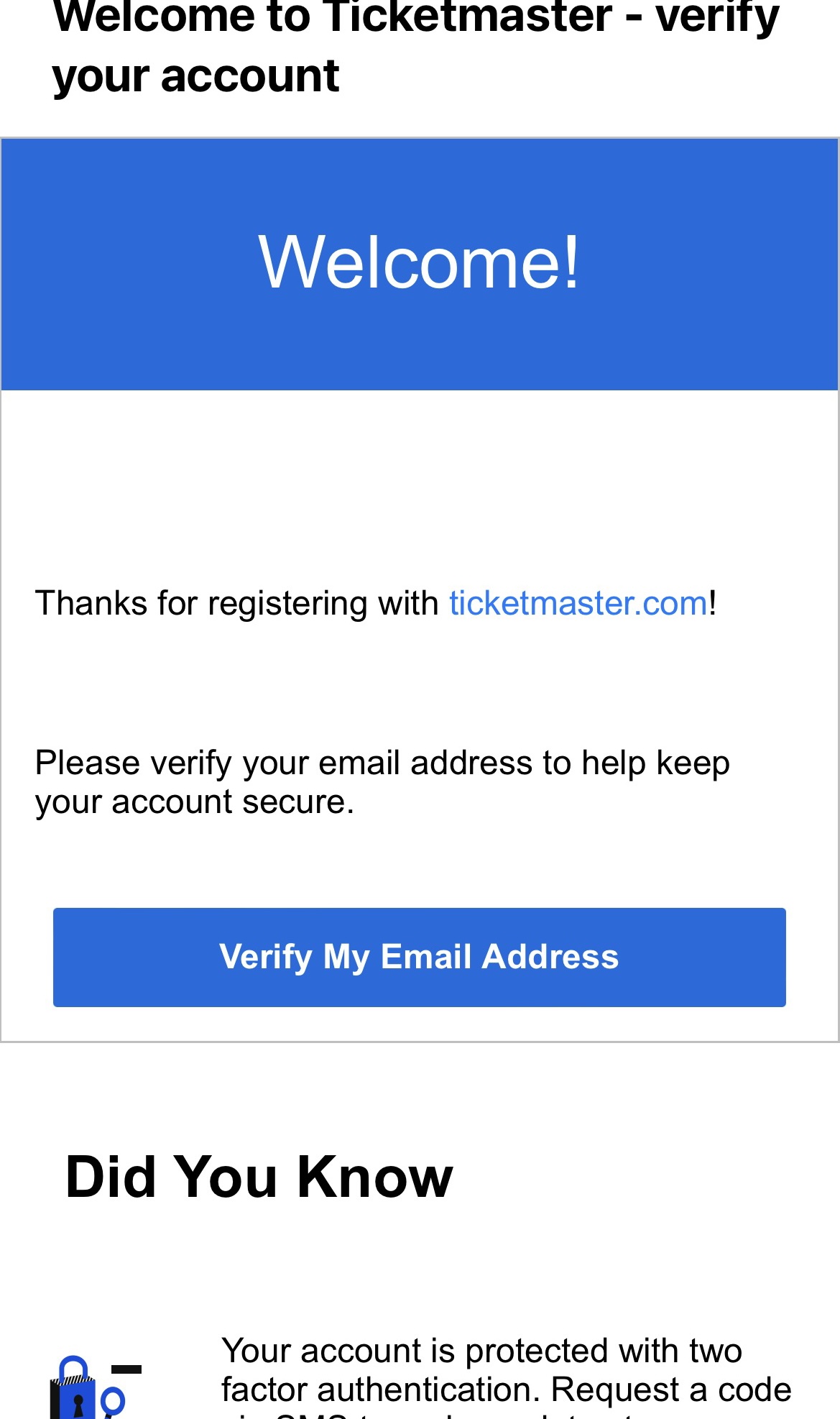
アカウントを作ろう!(6)
アカウントの設定が終わると、トップ画面に戻ります。
再度、右上の人のアイコンをタップします。
そうすると以下のような表示になりますので「My Profile」をタップします。
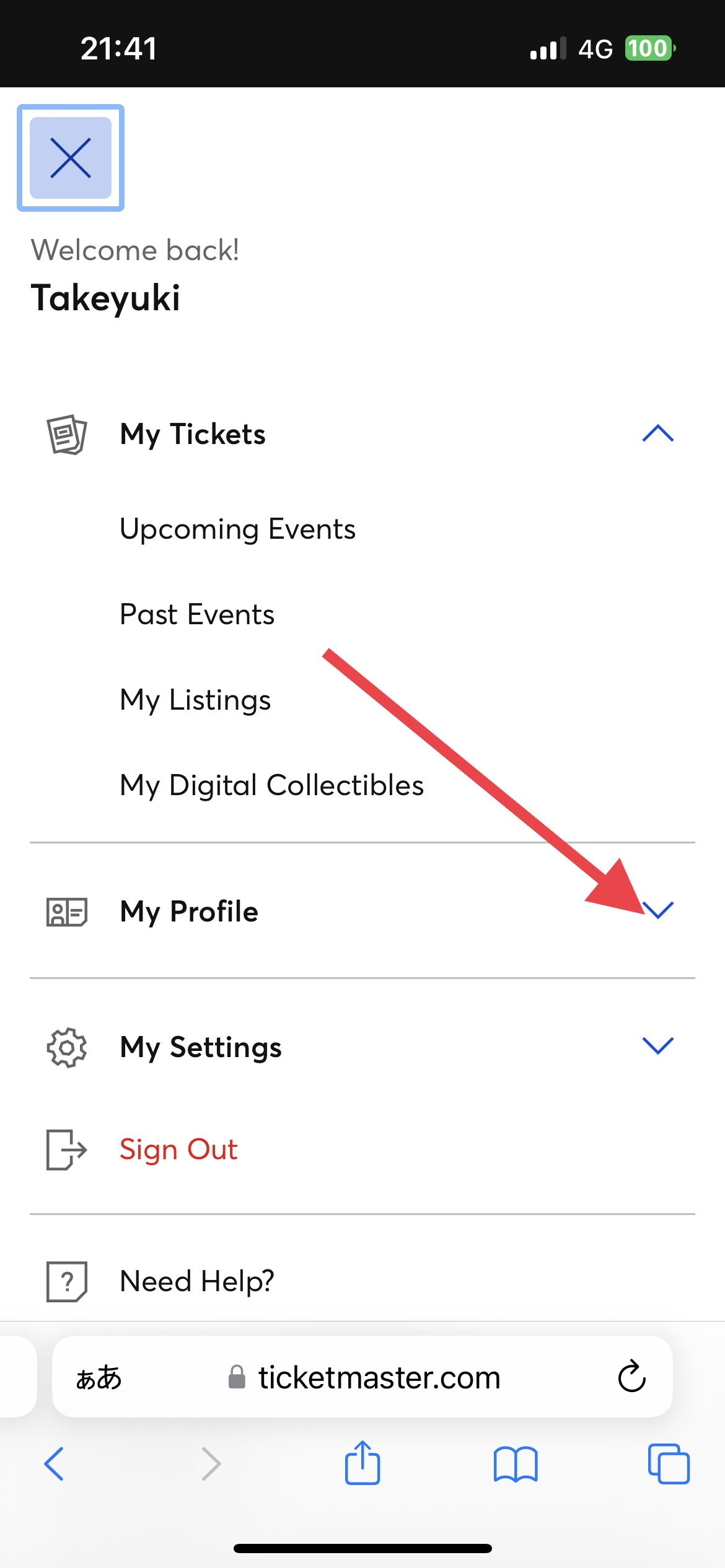
My Profileを開くとBilling Informationがあるのでここをタップ。
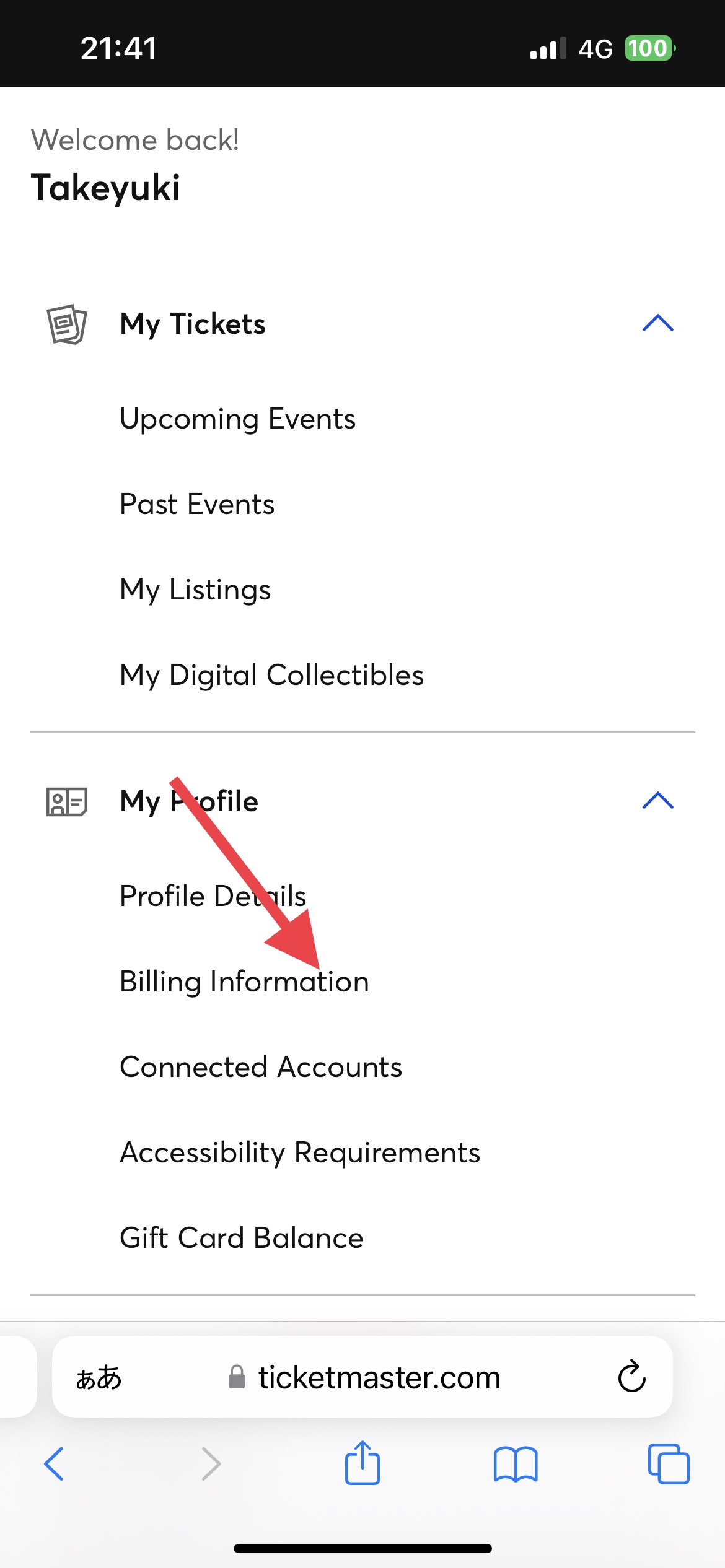
アカウントを作ろう!(7)
次のページでは、お名前、住所、電話番号、クレジットカードの入力となります。
入力するのは、「Buying Tickets」のみになります。
「Selling Tickets」は日本からチケットの転売はできませんので、ここは入力しません。
Name on Card:クレジットカードに記載されているローマ字の名前です
Card Number:カード番号
Expiration Date :有効期限
例:山田太郎さん、郵便番号:100-0000 住所:東京都千代田区千代田5-60-700 千代田マンション101号室の場合
Country:Japan
Address Line 1:5-60-700-101 Chiyoda
Address Line 2:空欄
City:Chiyoda Ku
Postal Code:100-0000
Phone:819012345678
Payment チェックを入れる
Paymentの下の英文のところのチェックは入れません。
日本でアカウントを作ると、チケットマスターを通じて転売はできません。そのため、ここにチェックを入れると、エラーになります。
ここはチェックをつけないでください。
If I sell tickets, this card may be charged to refund the buyer if the event is cancelled, postponed or rescheduled. *
* If buyer requests a refund for a rescheduled/postponed event (different date or material change in time) or other refunds authorized by Event Provider.
カード情報を入力の上「Submit」、または「Add New Card」をクリックするとアカウント作成は終了です。
これでチケットマスターでチケットを買う準備が整いました。