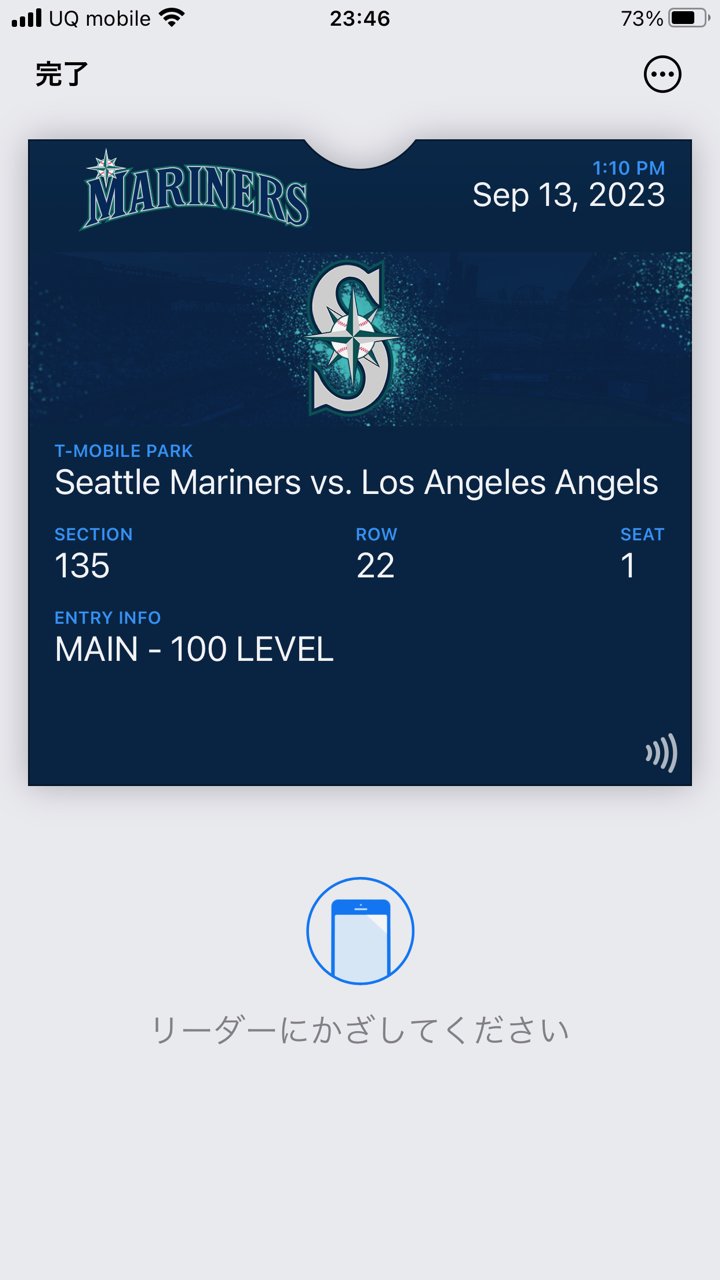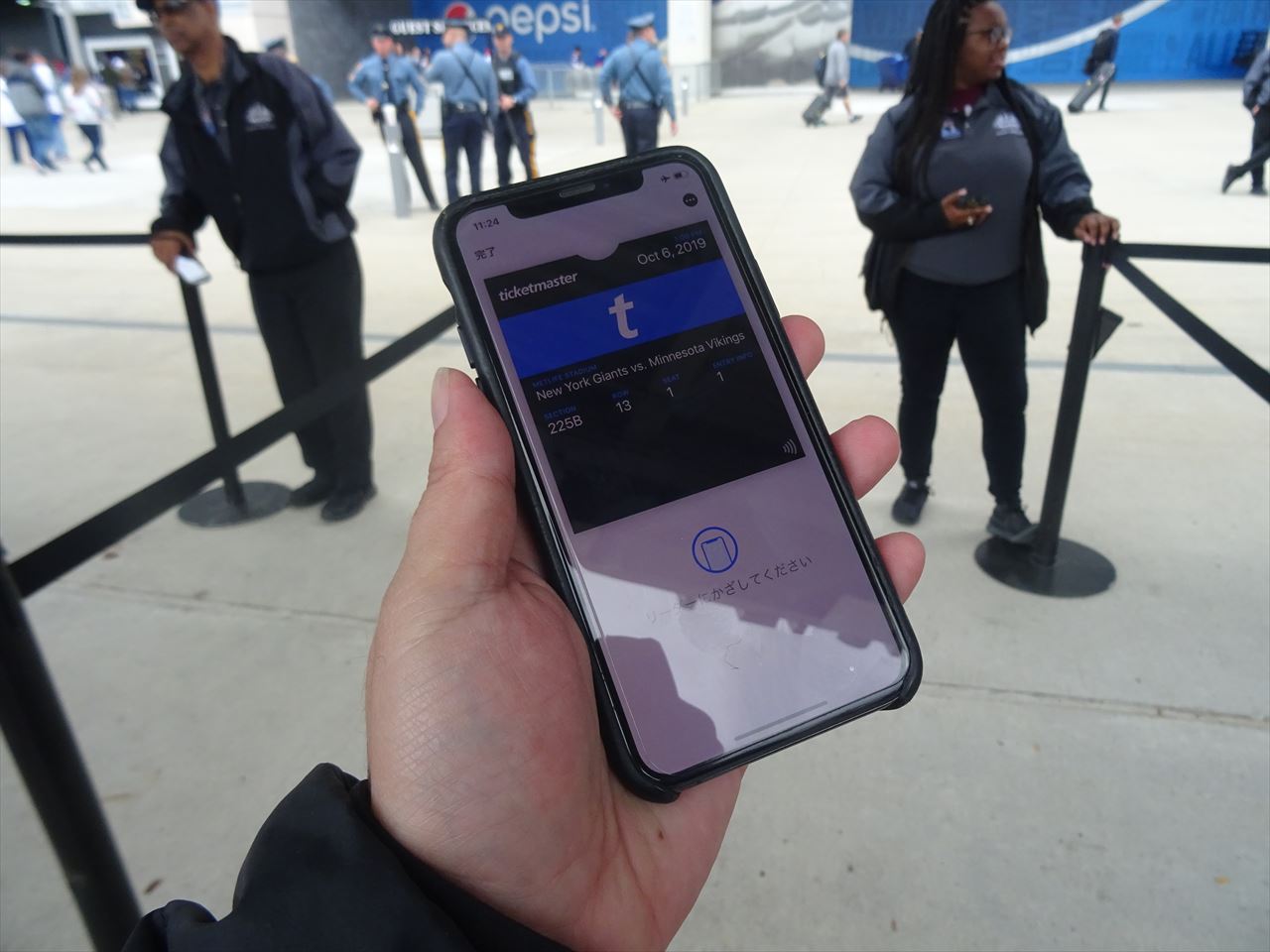モバイルチケットも年々、表示方法が変化してきております。
コロナ前はスクリーンショットでも入場できるイベントが多かったですが、現在は、ほとんどのイベントが、バーコードが数秒ごとに変化するチケットの仕組みを取り入れており、スクリーンショットでは入場できません。
過去、エンゼルスをご観戦されたことのある方は、ballparkアプリに表示させて入場することができましたが、MLBは全球団が同じチケット会社を使っていないので、ご観戦されるチームによりスムーズなモバイルチケットの表示方法が異なります。
ここでは、チケットマスターが販売するチケットの表示方法のご紹介です。
チケットマスターが販売するMLB球団のチケットは、主にニューヨーク・ヤンキース、シアトル・マリナーズ、サンディエゴ・パドレスなどとなり、トロント・ブルージェイズもチケットマスターカナダがチケットを販売しており、チケットマスターカナダもアメリカのチケットマスターと同じ仕組み(アカウント)になります。
トロント・ブルージェイズのチケットを公式サイトから買ってみる!
購入したチケットを表示させる(1)
ここでは、既に購入できたことが前提でのモバイルチケットの表示方法のご案内のページです。アカウントの作り方や買い方は、ページ内のリンクからアクセスしてください。
機種により表示が異なると思いますが、大体このような感じになります。
上にアプリをインストールの案内が出てくる場合は、バツをタップして消してください(アプリはインストールしないでください)。
cookieの表示は、受け入れるのほうが便利です。
アプリをインストールのところをバツで消すと、右上に人のアイコンが表示されますので、そこをタップします。
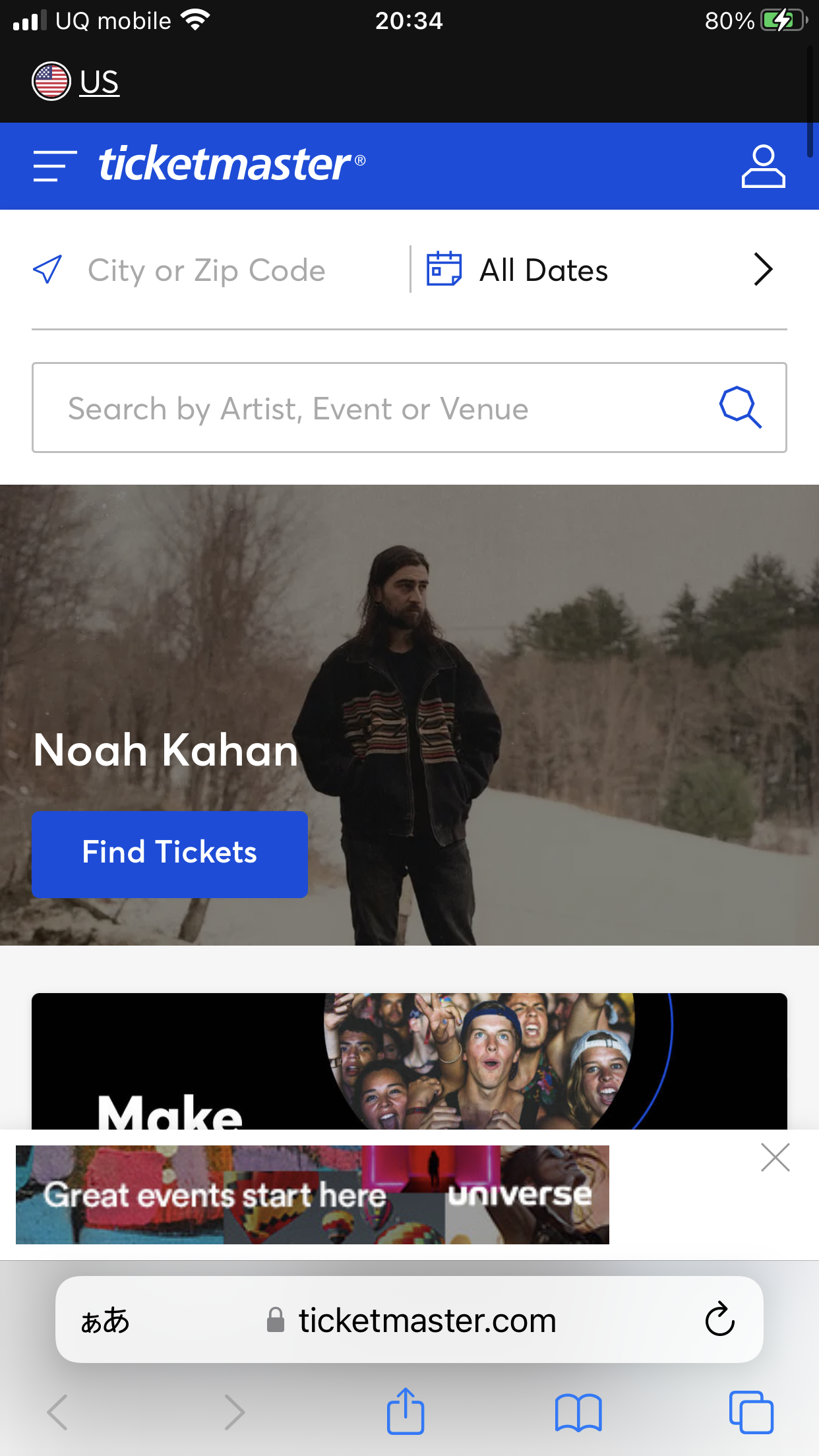
*ポイント 「チケットマスターのアプリはインストールしない」
アメリカのチケット会社のアプリはアメリカ国外のクレジットカード決済と相性が悪いこととがあります。チケットマスターもスマートフォンで開くとアプリのインストールの案内がでますが、チケットマスターのアプリは2023年現在、日本ではほぼ使えないため、アプリをインストールして買おうとすると決済が通らず買えないことがあります。必ずiPhoneであればsafari(ブラウザ)からアカウントを作るようにしてください。
購入したチケットを表示させる(2)
次のページへ進むと「Sign In」の表示がでてきます。
チケットを購入した際に設定したEメールとパスワードを入力してください。
「Sign in」の青いボタンをタップします。
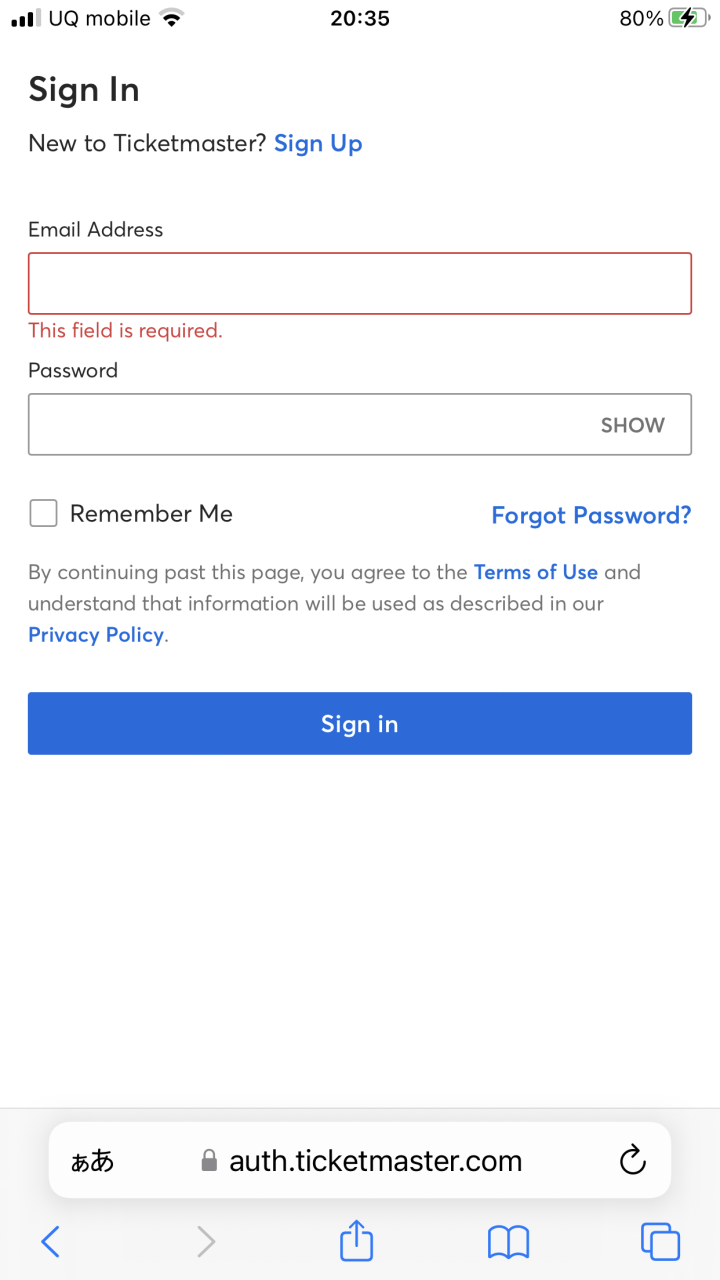
するとまたトップページに戻りますので、再度、右上の人のアイコンをタップしてください。
ポイント「サインインは必ずスマートフォンでする」
サインインは必ずスマートフォンで行います。
パソコンでサインインしてもチケットは表示されません。
購入したチケットを表示させる(3)
Upcoming Eventsというところをタップします。
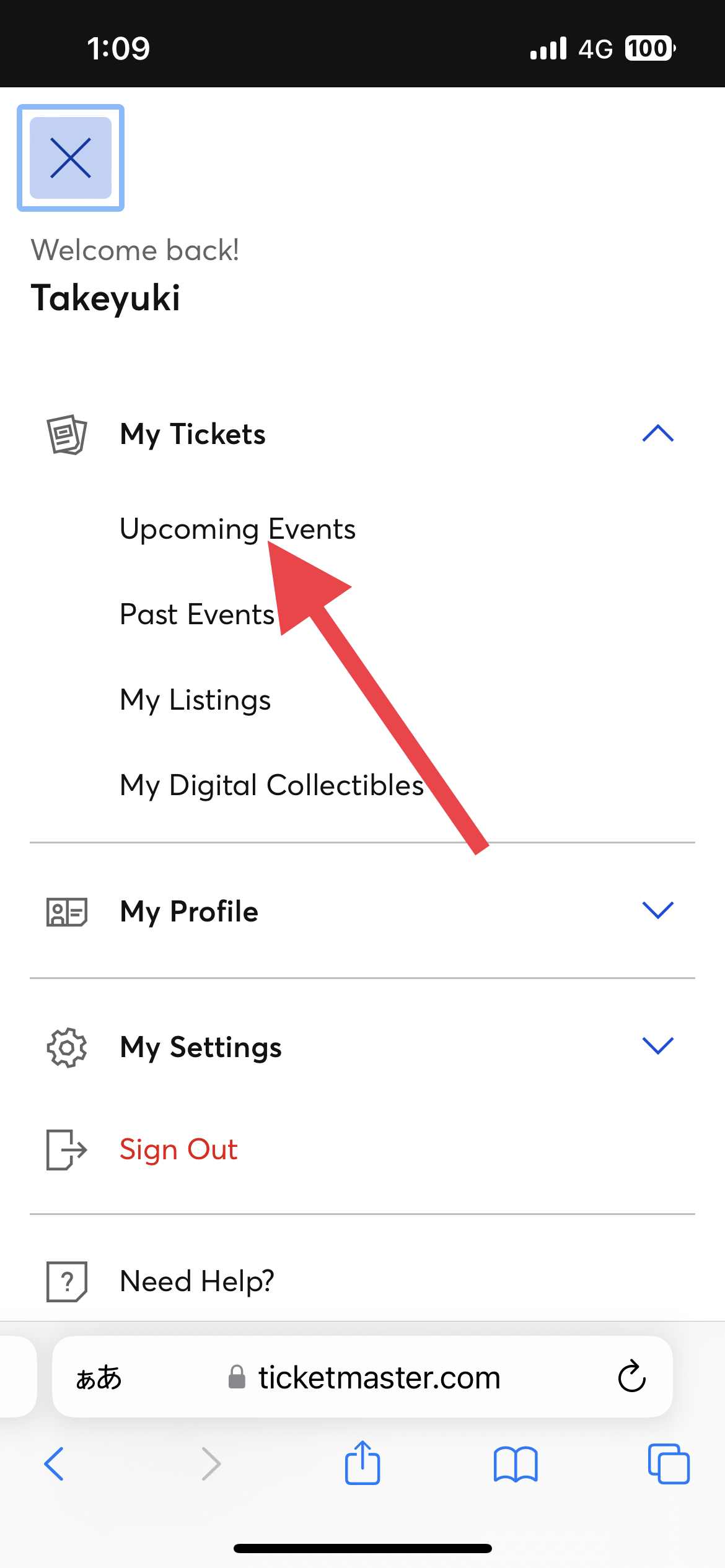
購入したチケットを表示させる(4)
Upcoming Eventsをタップすると購入しているイベントの一覧が表示されます。イベントのところをタップします。
チケットマスターのマイアカウントの表示が2023年秋から変わっており、2023年11月現在はこのような表示になりますので、レイカーズのものになりますがイメージとして案内しておきます。
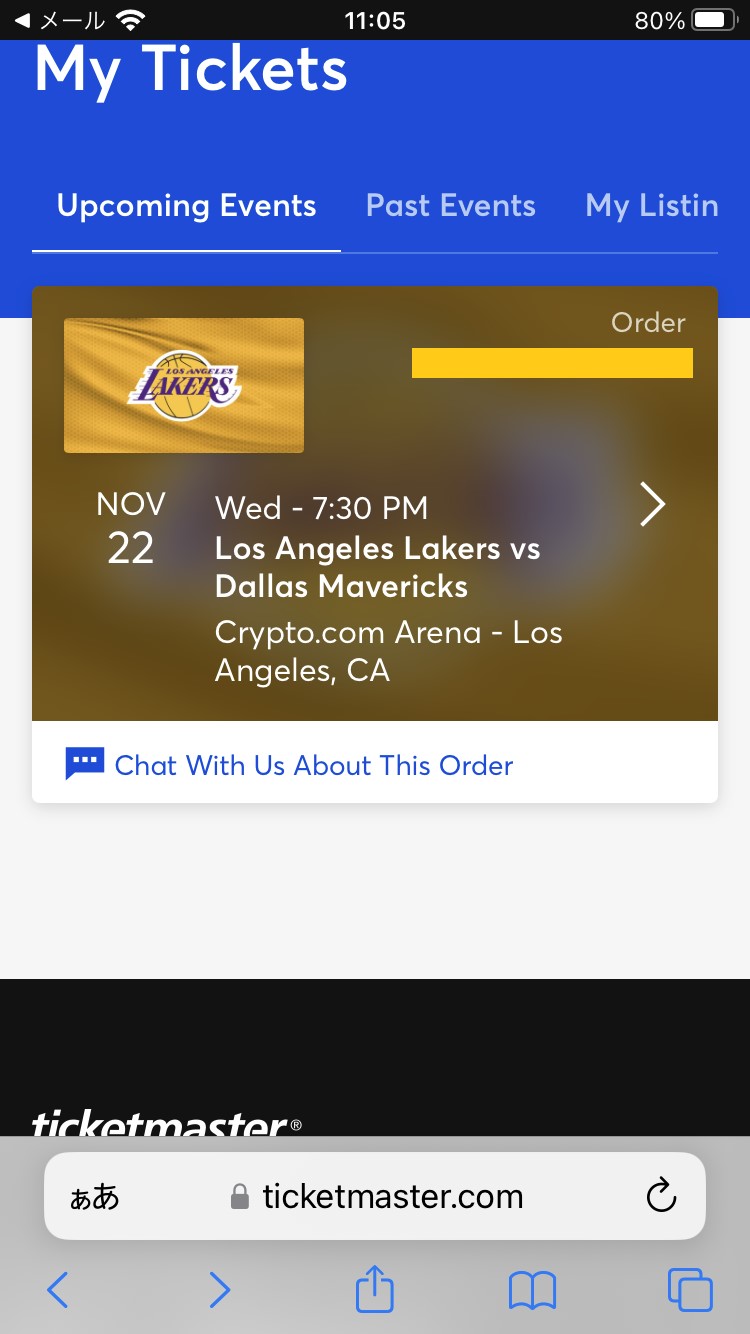
購入したチケットを表示させる(5)
スマートフォンでアクセスすると「VIEW TICKETS」というボタンがありますので、そこをタップしてください。
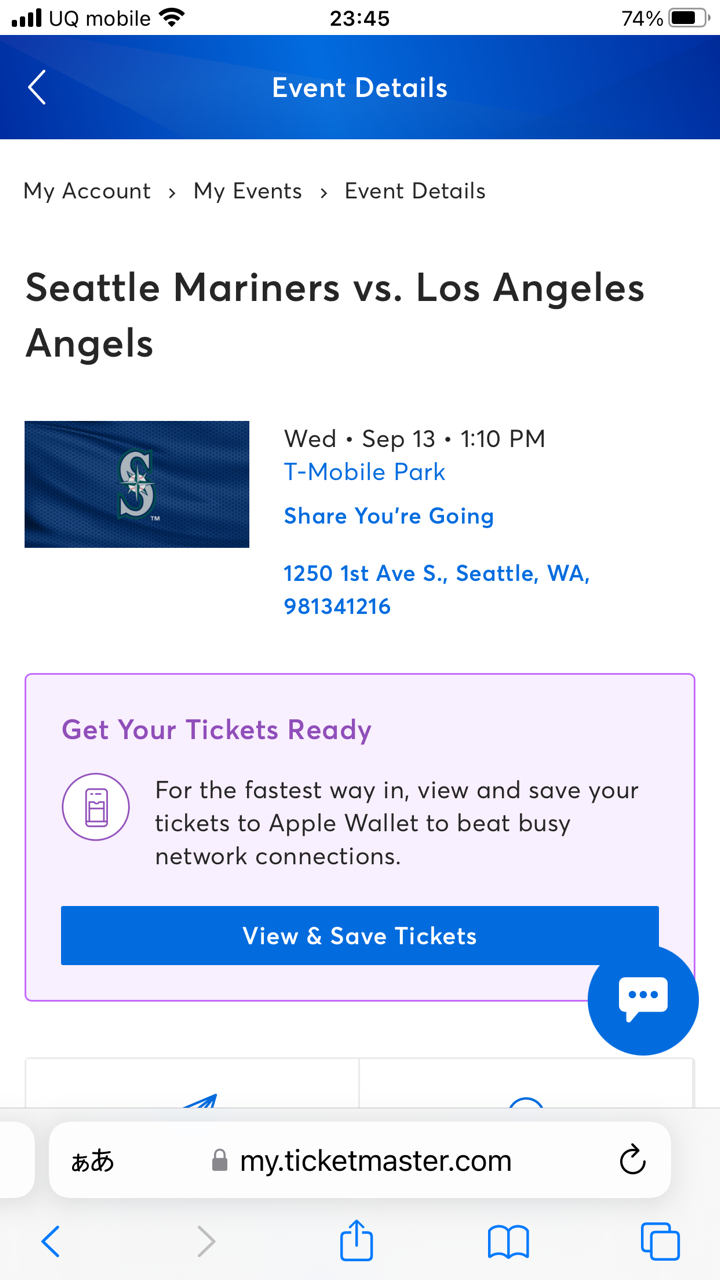
購入したチケットを表示させる(6)
発券が既にされているイベントであれば、以下のような形で表示されます。
(以下はiPhoneでアクセスした場合)
現在、動くバーコードが表示されているのは日本国内で問題なくインターネットがつながるからになり、もしアメリカに行きインターネットがつながってない状況だと表示されません。
そのため、チケットをWalletに入れます。
Walletに入れることで当日、インターネットの接続がなくとも入場することができます。
iPhoneの場合は、Add to Apple Walletをタップします。
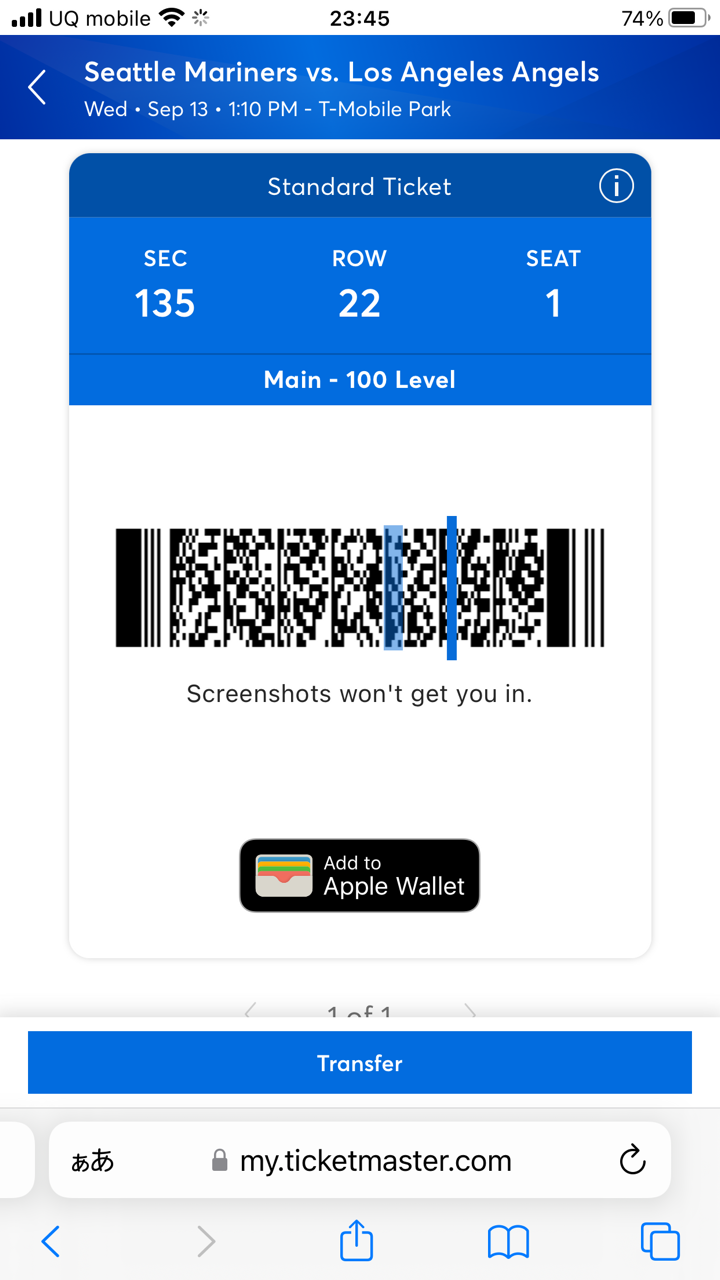
ポイント
必ずiPhoneであればSafariからチケットマスターにアクセスします。
Chromeやedgeなどでアクセスした場合、walletに入れれないことがあります。
購入したチケットを表示させる(7)
Add to Apple Walletをタップすると以下のようになります。
ここでは「次へ」と出ていますが、「追加」と表示されるかもしれません。
追加を押すと、このチケットはご利用のiPhoneのWalletの中に収納されます。
iPhoneのwalletに入っているかご確認ください。
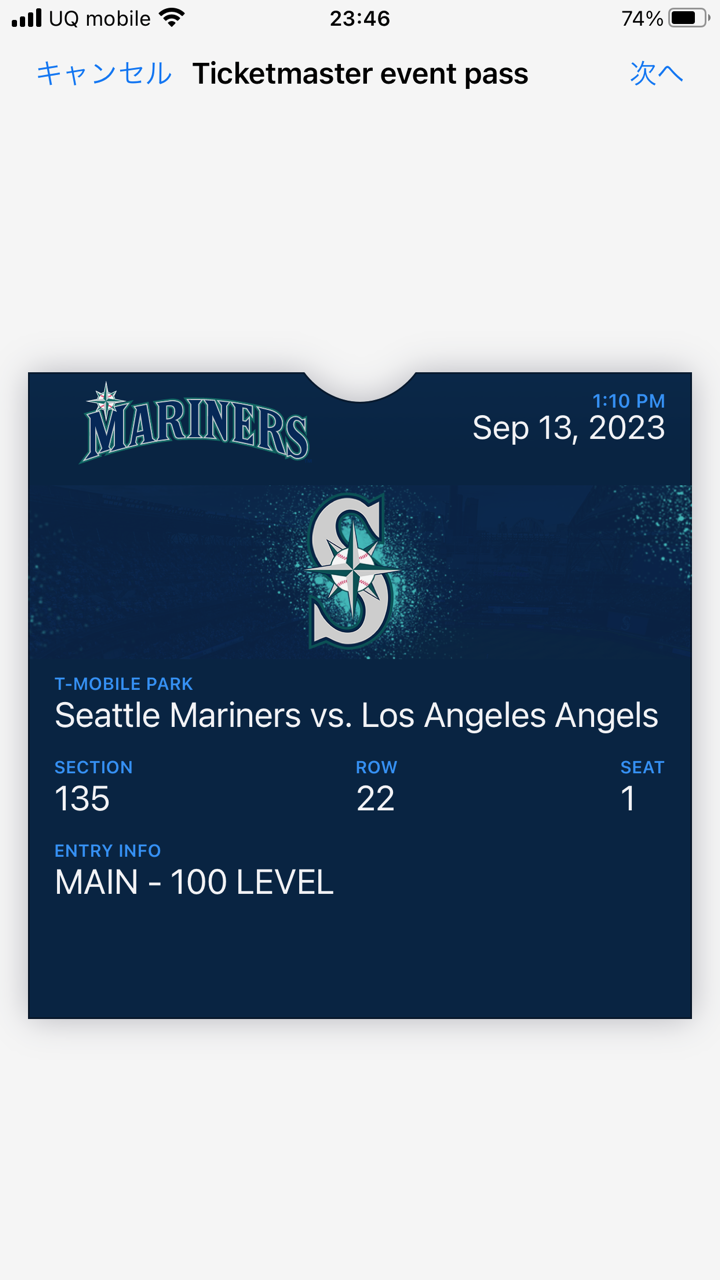
購入したチケットを表示させる(8)
Walletからチケットを表示させると以下のようになります。
バーコードは消え「リーダーにかざしてください」と出ます。
これで準備完了です。